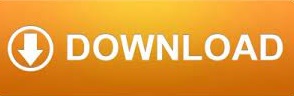
- Trackpad gestures mac keyboard full#
- Trackpad gestures mac keyboard mac#
- Trackpad gestures mac keyboard windows#
You select that and you spread with your thumb and three fingers out and it shows you the desktop. I'm going to skip over here to show Desktop because it's kind of the opposite of that. You can change that to four fingers as well.
Trackpad gestures mac keyboard windows#
So three fingers up brings up Mission Control and you can do the same thing with App Exposé which is swiping down with three fingers and it basically shows you all the windows for the current app. Now we have got the ability to bring up Mission Control by swiping Up with three fingers or with four fingers. But it basically imitates clicking on the Notification Center icon at the upper right.
Trackpad gestures mac keyboard full#
It's not going to work for me, I think, because I have multiple screens here so this really isn't the full right side of my screen here. So I'll put my cursor all the way to the right edge of the screen and swipe left with two fingers. So next we have the ability to swipe left from the right edge of the screen. It's not really swiping between full screen apps. So it really is basically Mission Control, Next Screen and Previous Screen. Now when I use three fingers to swipe I can go to Pages and continue onto the next desktop. So I'm going to activate Mission Control with Control up arrow to bring up Desktops here. But I could also do that for any Desktop in Mission Control. So if we were, say, to go into Pages here and make that a full screen app I can use three fingers left or right to go back to the Desktop and back to Pages. Now it only mentions full screen apps here. You can do this with three or four fingers. Now you also have the ability to swipe between full screen apps. Once I do that then I can actually use two fingers to go onto the next page or back to a previous page. But it's not going to because I first have to turn off Continuous Scroll and go to Single Page. Now it doesn't say anything here about Safari so this must work in other apps, right? Well, it does but it's pretty limited. So you could basically use these two fingers on the trackpad to do it, use these buttons, or the keyboard shortcut. Forward is Command and the right square bracket. Under History Back is Command and the left square bracket. So you could basically use the back button instead, if you like. I'm going to use two fingers and go from left to right and you can see it basically goes back to the previous page and loads that in. So, for instance, let's go into Safari here. So what does this do? Well this works in some apps to scroll between pages. So when I change it to three fingers you're going to see a three finger preview there. They'll change if you change the option here. So you can just basically follow along with what's on here. You always get these handy little previews over here that show you exactly what the gesture is like. If I turn that on I get the option to scroll left or right with two fingers, three fingers, or either two or three fingers. I've turned them all off here so we can go through them one-by-one. More Gestures is where it gets interesting as there is a bunch of extra stuff some of which will be on by default. So you're going to see different things if you're using an older system or trackpad.īut the Point and Click and Scroll and Zoom categories are pretty basic. Now these screens have all changed as trackpads have evolved and Macs have evolved through each operating system. Here you're going to see various categories at the top. All you need to do is go to the Apple Menu and then System Preferences and then Trackpad. So it's really easy to see where gestures are available on your trackpad. MacMost is brought to you thanks to a great group of supporters. It's pretty easy if you look in System Preferences. But have you taken the time to learn what they are. If you're a trackpad user like me, and most MacBook users are by default, then you probably know there's some special gestures you can use to control your Mac. Video Transcript: Hi, this is Gary with.
Trackpad gestures mac keyboard mac#
Check out Learning To Use Mac Trackpad Gestures at YouTube for closed captioning and more options.
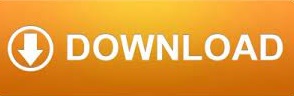

 0 kommentar(er)
0 kommentar(er)
